
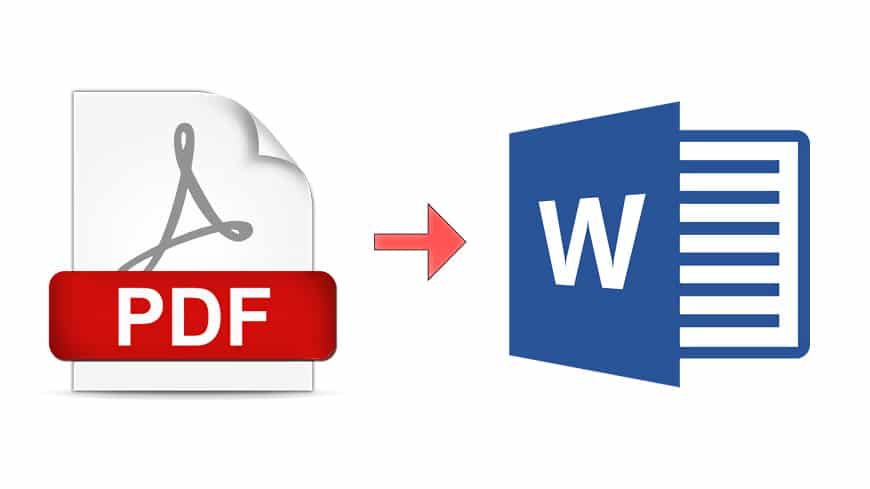

Some images of text or handwriting may not be able to be recognized by an OCR. If you are not able to select all text, determine if the text is an image or not. Once the scan is complete, you should be able to edit and select most of the text in your document.
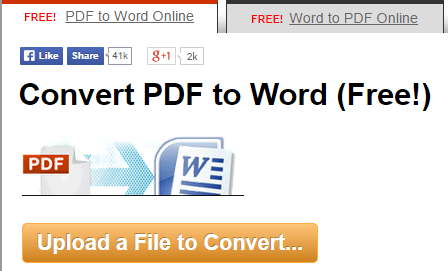
Select the "Edit PDF" tool from the Tools Pane on the right side of the screen.Īcrobat Pro will automatically run an OCR on your document. The Edit PDF Tool option will not try to fix the quality of the scan before recognizing for text or give you an option to fix the recognized text. Check and update the document tags as necessary. The auto tagging option will not be 100% correct. Larger and bolder text will typically be recognized as Heading 1 and Heading 2, even if they are not supposed to be headings. The Auto-Tag function will try to interpret your document based on the size and style of the fonts you have used. Once all the text has been recognized go to the Tags Pane, right click on No Tags Available. Still within Enhance Scans tool, open Recognize Text dropdown and select Correct Recognized Text. Check the Review recognized text check box and navigate through the suspect text found by the tool, correct as necessary, and click accept. Once the text recognition is complete, save the document. To clean up the document quality, select the "Enhance" option from the Enhance Scans toolbar then choose "Scanned Document."Ĭheck the check box for Recognize Text then choose the Enhance button. This will open a toolbar at the top of the screen. Select the "Scan and OCR" tool from the Tools Pane on the right side of the screen. This tool will also clean the page's contrast and flatten pages where text may curve from book bindings. The Enhance Scans Tool will try to turn scans or photos of paper documents into PDFs with selectable text. & amp lt !- youtube embed -& amp gt


 0 kommentar(er)
0 kommentar(er)
